How to Block a Program from Accessing the Internet

This tutorial will take you every single step of the way through creating a Windows Firewall Rule to block a specific program (whichever you want) in Windows.
- Press the key combination Windows logo key + R to open the Run dialog.
- Type wf.msc in the Run dialog and press Enter. This would open the Windows Firewall with Advanced Security window.
- Click on the Outbound Rules in the left side menu in the Windows Firewall window as shown
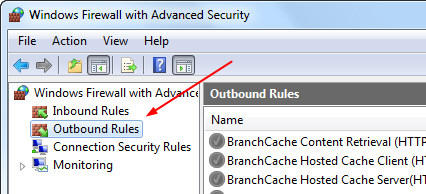
- Click on the New Rule… on the right side menu as shown,
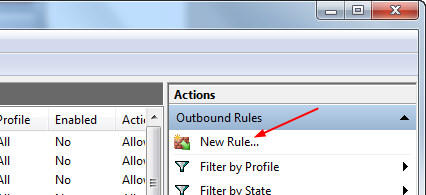
- In the New Outbound Rule Wizard, select Program in Rule Type window and click Next,
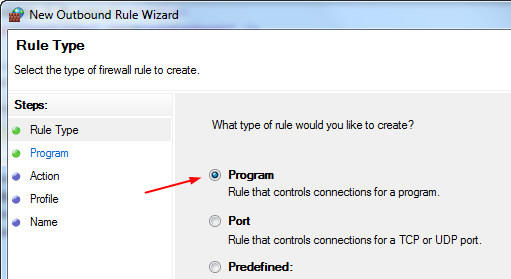
- In the Program window, either manaully type the full path and file name of the program you want to block, or click on the Browse button to browse the program file. Click Next to continue.
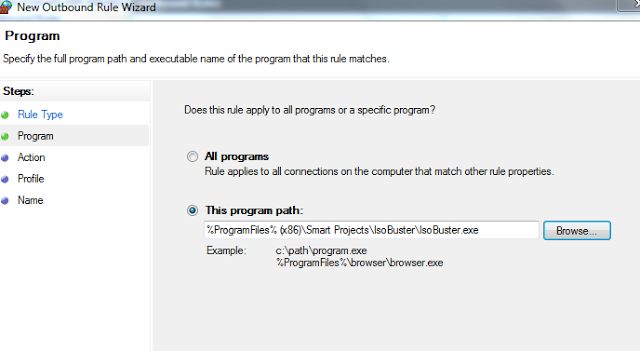
7. In the Action window, select Block the connection and click Next,
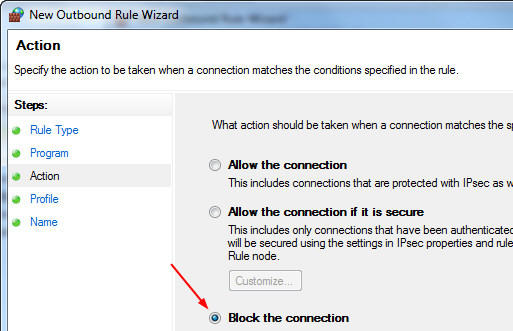
8. In the Profile window, select all options and click Next,
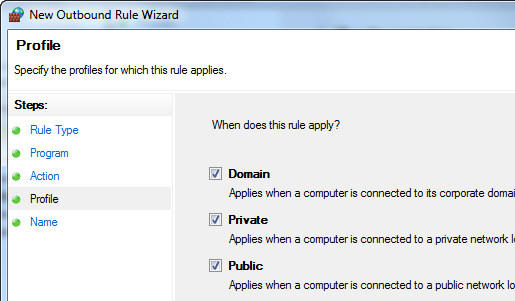
9. In the Name window, give a name to the new rule like Isobuster or any other( to identify later) Block and click Finish, (You can choose any name)
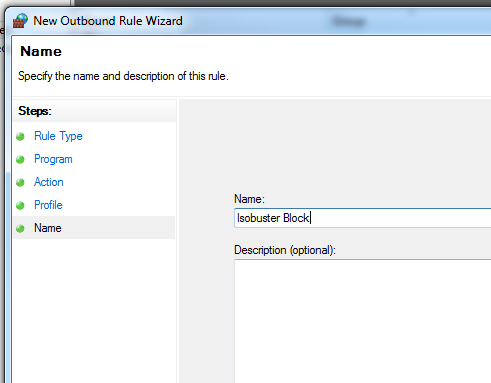 You’ll now have an entry at the top of the “Outbound Rules” list for your new rule. If your goal was blanket blocking you’re all done. If you want to tweak and refine the rule you can double click on the entry and make adjustments like adding local exceptions (e.g. the application can’t access the Internet but it can connect so another PC on your network so you can use a network resource or the like).
You’ll now have an entry at the top of the “Outbound Rules” list for your new rule. If your goal was blanket blocking you’re all done. If you want to tweak and refine the rule you can double click on the entry and make adjustments like adding local exceptions (e.g. the application can’t access the Internet but it can connect so another PC on your network so you can use a network resource or the like).